No-Code vs. Code: Soluções para Enviar Mensagens em Massa no WhatsApp a partir do Google Sheets
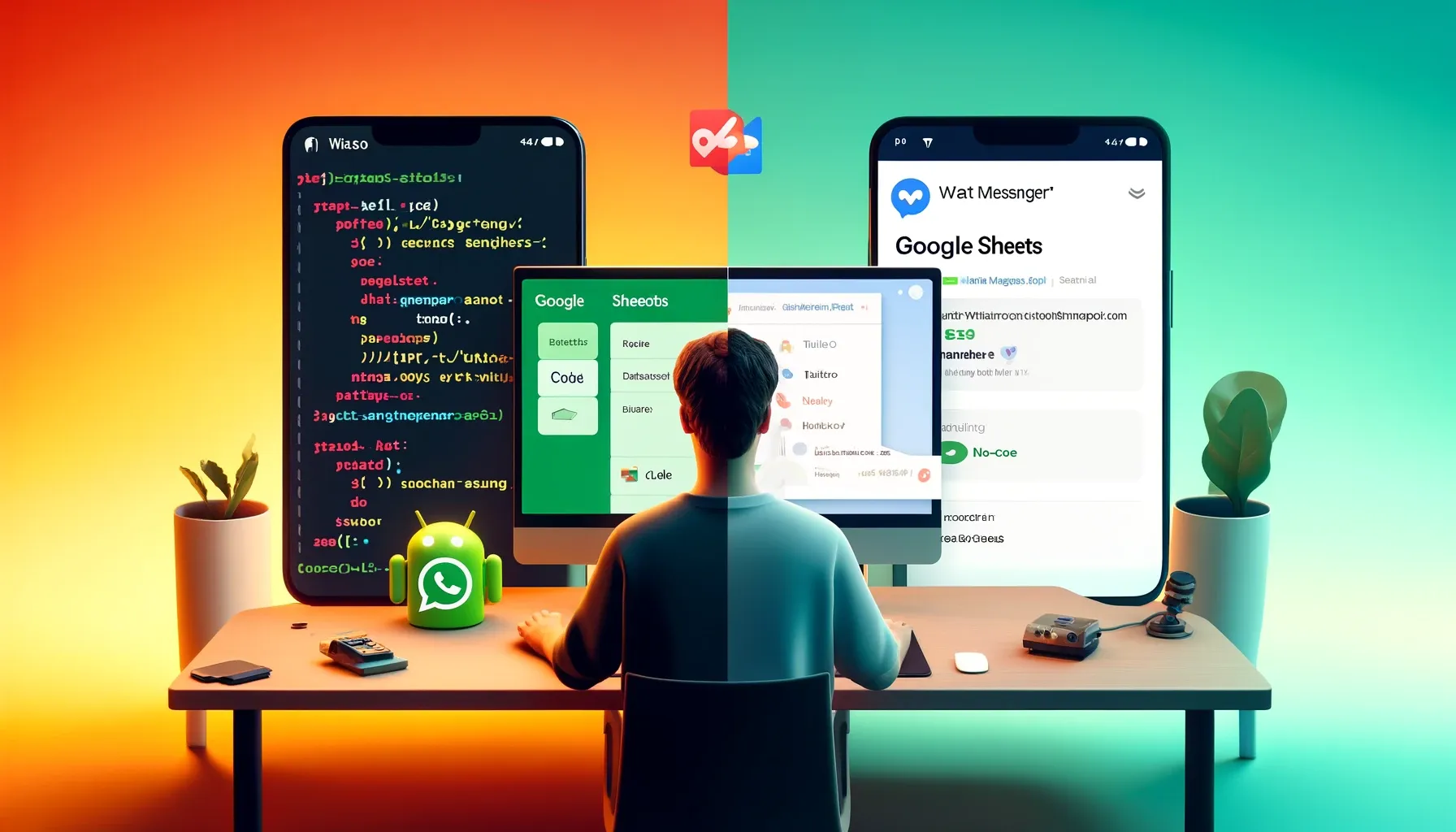
Na era digital, a comunicação eficiente é fundamental, e o WhatsApp se tornou uma ferramenta vital tanto para interações pessoais quanto para negócios. Enviar mensagens em massa no WhatsApp diretamente do Google Sheets pode economizar tempo e otimizar seu fluxo de trabalho. Neste post, vamos comparar dois métodos distintos: uma solução que exige bastante código, utilizando Twilio com JavaScript/Node.js, e uma alternativa sem código usando zapr.link com Make. Seja você um desenvolvedor buscando personalização ou alguém em busca de simplicidade, nós temos a solução ideal para você.
- Solução com Twilio e JavaScript/Node.js
- Solução zapr.link com Make
- Configuração do Google Sheets
- Instalando o Add-On Make
- Configuração do Make
- Integrando o Make com o Google Sheets
- Conclusão
Solução com Twilio e JavaScript/Node.js
Essa solução é um pouco trabalhosa. Primeiro, você precisa lidar com a API do Google Sheets (googleapis), o que já é uma tarefa por si só. Apenas ler dados do Google Sheets parece uma verdadeira missão épica. Isso não deveria ser tão difícil. Depois, você segue para a integração com o Twilio, seguindo o guia detalhado (Twilio Blog). Quando você termina, sente-se como se tivesse corrido uma maratona. Entusiastas do código, essa é para vocês!
Solução zapr.link com Make
Para aqueles que preferem simplicidade e eficiência, a combinação de zapr.link e Make oferece uma solução sem código para enviar mensagens em massa no WhatsApp a partir do Google Sheets. Este método é perfeito para quem deseja automatizar suas mensagens sem mergulhar em código.
Para começar com o zapr.link, siga estes passos simples:
- Visite o site: Vá para zapr.link.
- Prepare seu celular: Pegue seu celular e abra o WhatsApp.
- Inicie a configuração: Clique no botão "GET STARTED" no site do zapr.link.
- Escaneie o QR Code:
- Clique no botão "Scan this QR Code".
- Use o WhatsApp para escanear o QR code, muito similar ao emparelhamento com o WhatsApp Web.
O processo é rápido e simples, facilitando a configuração.
Você deve ver algo assim na tela agora — após o pairing bem-sucedido do QR Code.
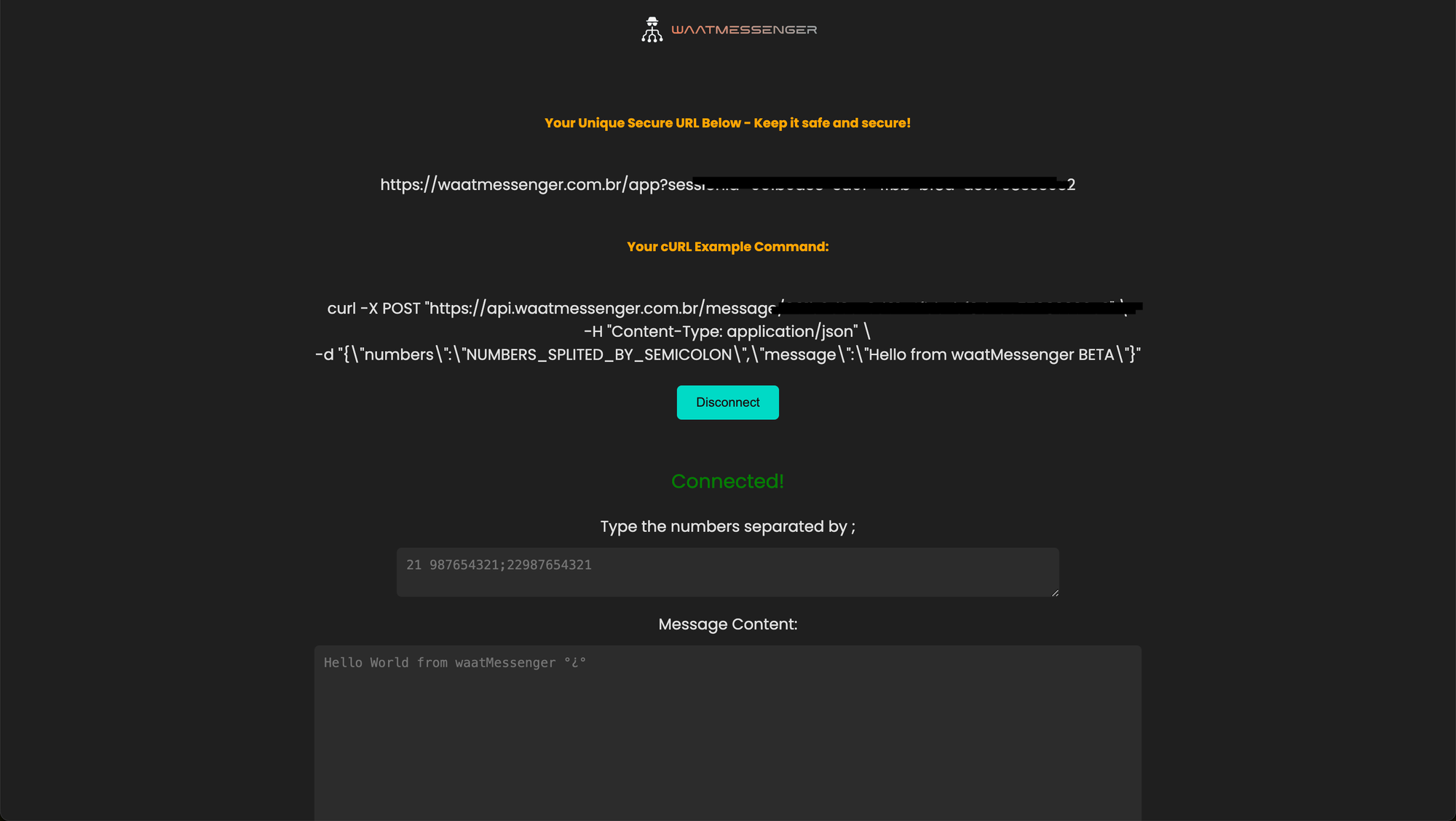
Note a URL;
https://api.zapr.link/message/….
Iremos usá-la no futuro...
Configuração do Google Sheets
Criar a planilha no Google Sheets é simples e requer apenas três colunas:
- Number: O número de telefone do destinatário.
- Message: O conteúdo da mensagem que você deseja enviar.
- Fire: Uma coluna de gatilho para indicar quando enviar a mensagem — útil.
Preencha as colunas... deve ficar algo assim:
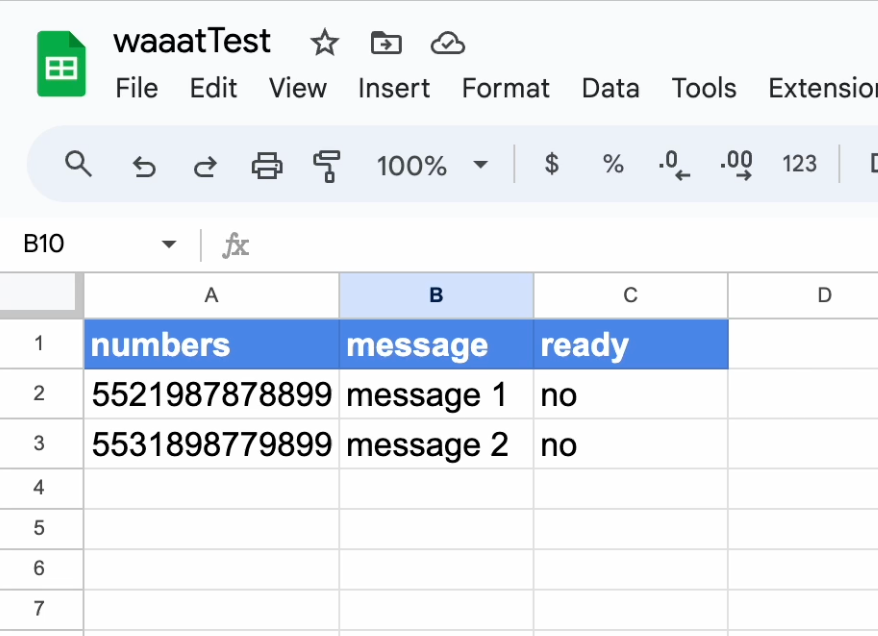
Instalando o Add-On Make
Depois, você precisa instalar o add-on Make para o Google Sheets. Veja como:
- Instalar o Add-On Make: Clique em
Extensões -> Complementos -> Obter complementos. - Pesquisar no Google Workspace Marketplace por "Make".
- Adicionar ao Google Sheets: Clique em "Instalar" e siga as instruções para adicionar o Make ao seu Google Sheets.
- Autorizar o Acesso: Conceda as permissões necessárias para o Make acessar seu Google Sheets.
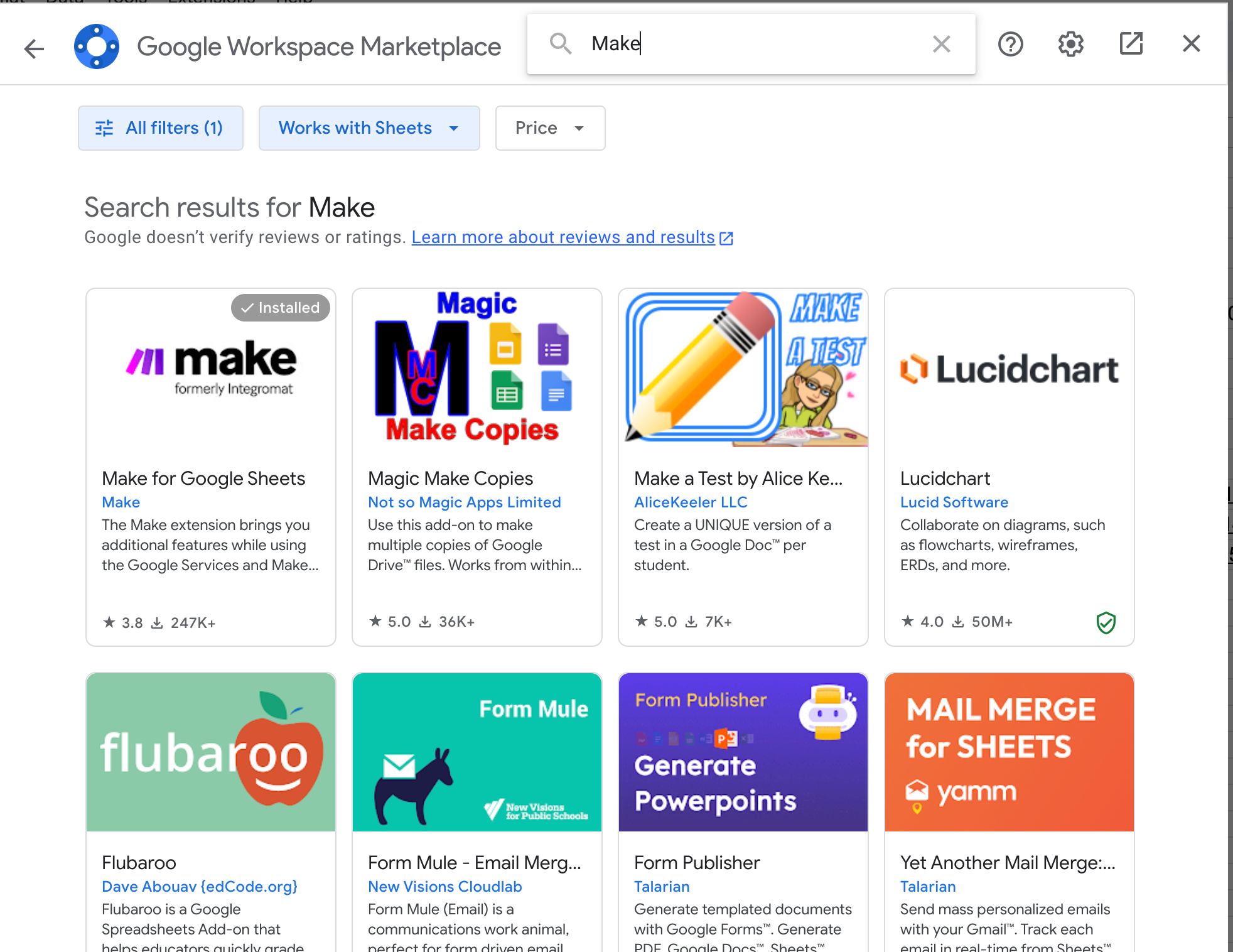
Configuração do Make
Para automatizar suas mensagens no WhatsApp usando o Make, siga estes passos:
- Crie uma Conta: Se você não tem uma conta no Make, inscreva-se.
- Crie um Novo Cenário:
- Clique em "Create a new scenario".
- Selecione "Google Sheets" como seu primeiro módulo.
- Monitorar Mudanças:
- Escolha a opção "Watch Changes" para monitorar atualizações na sua planilha do Google.
- Criar um Webhook:
- Adicione um módulo de webhook ao seu cenário.
- Siga as instruções para criar e configurar o webhook que será acionado quando mudanças forem detectadas na sua planilha do Google.
- A tela deve ficar assim -> clique em "copy address to clipboard".
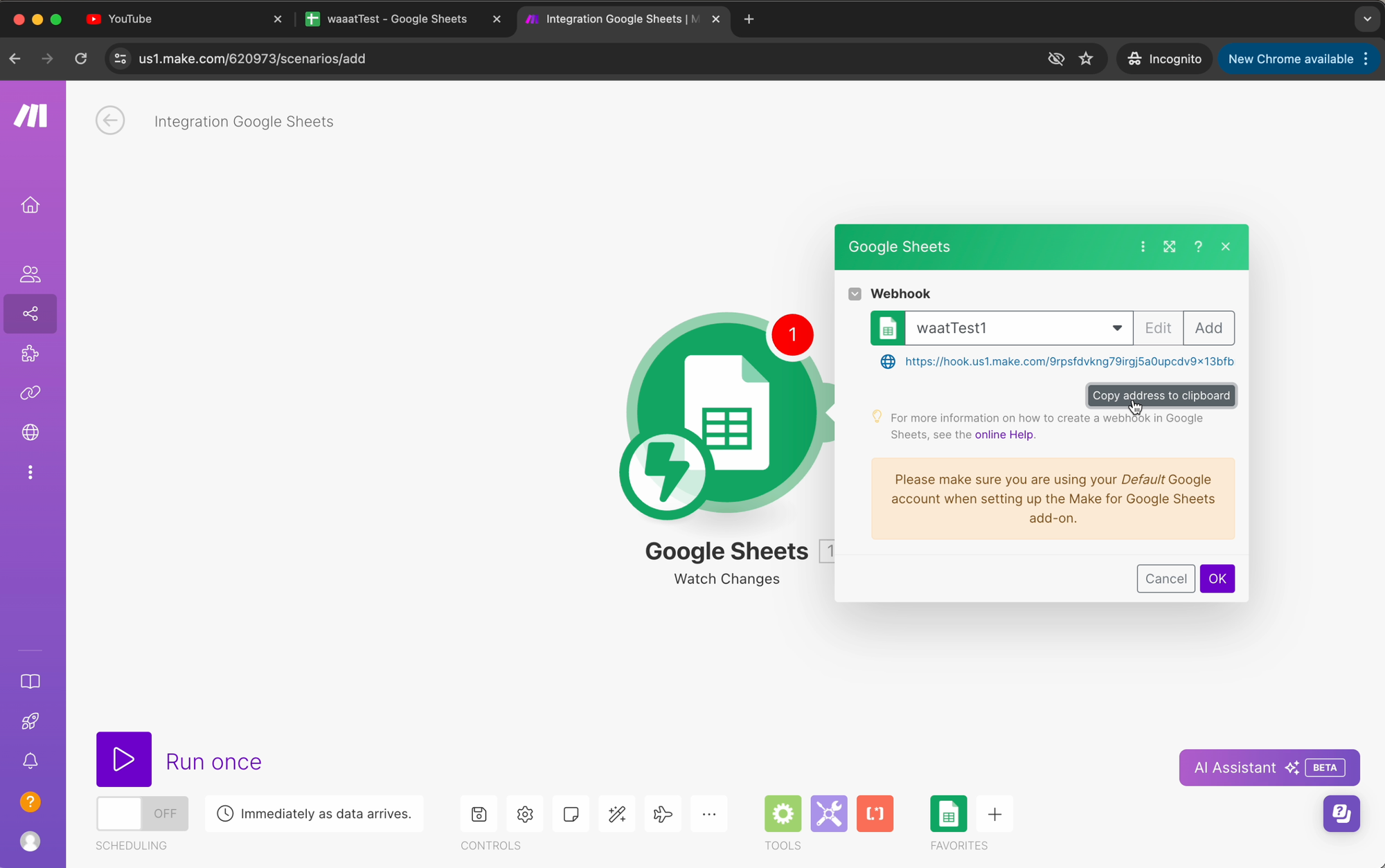
Integrando o Make com o Google Sheets
Depois de configurar o cenário e criar o webhook no Make, você precisa vinculá-lo ao seu Google Sheet. Siga estes passos:
- Copie a URL do Webhook: Etapa anterior.
- Abra o Google Sheets:
- Vá para sua planilha do Google.
- Clique em
Extensõesno menu superior. - Selecione
Make for Google Sheetse depois clique emSettings.
- Cole a URL do Webhook:
- Nas configurações do Make, cole a URL do webhook no campo designado no canto superior direito.
- Opcionalmente, preencha o campo "Sheet" se necessário — geralmente "Sheet1".
Isso conectará sua planilha do Google ao cenário do Make, permitindo que o Make seja notificado sobre cada atualização na planilha.
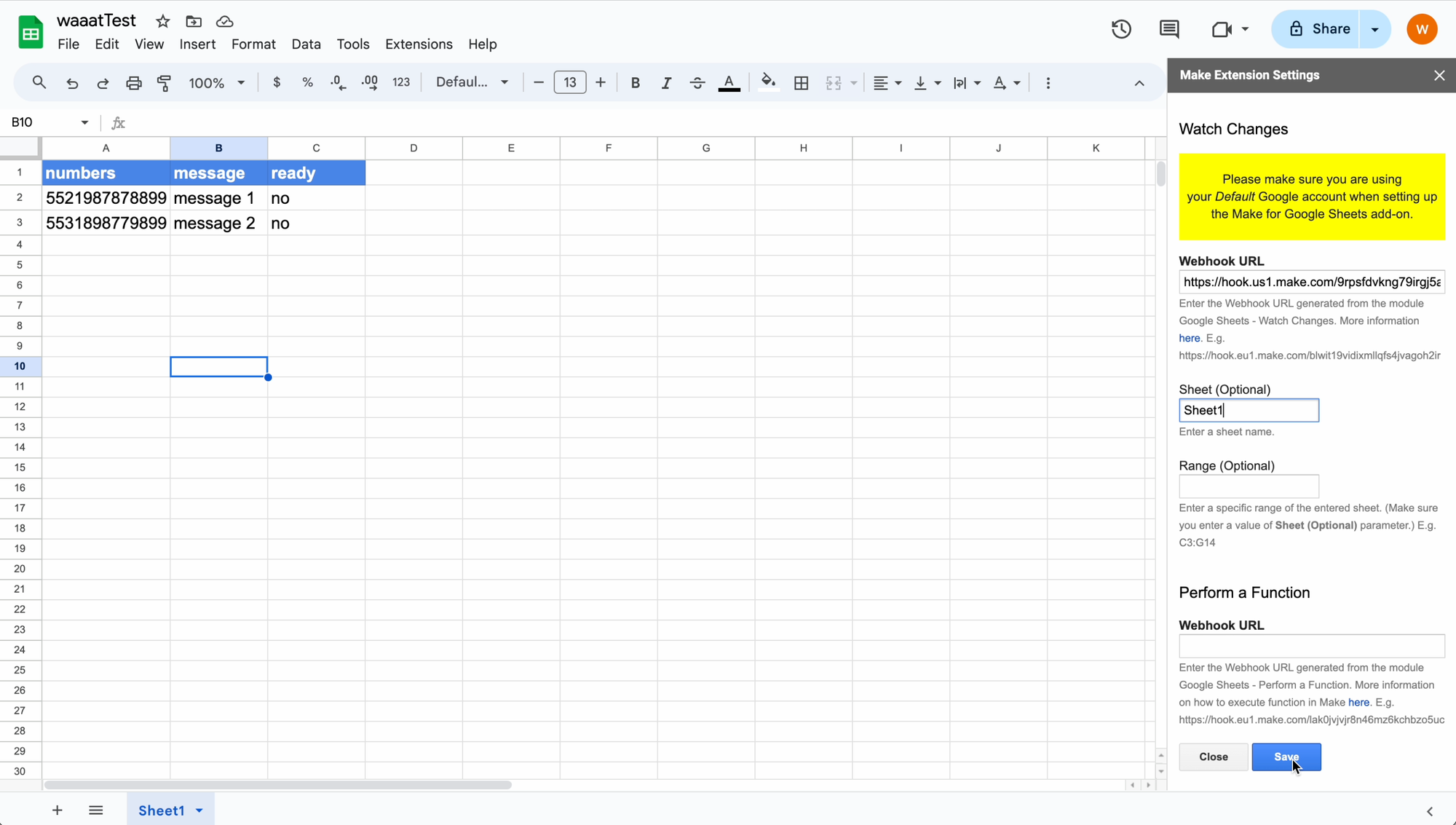
Agora, volte para o construtor de Cenários no Make e clique em "Adicionar outro Módulo".
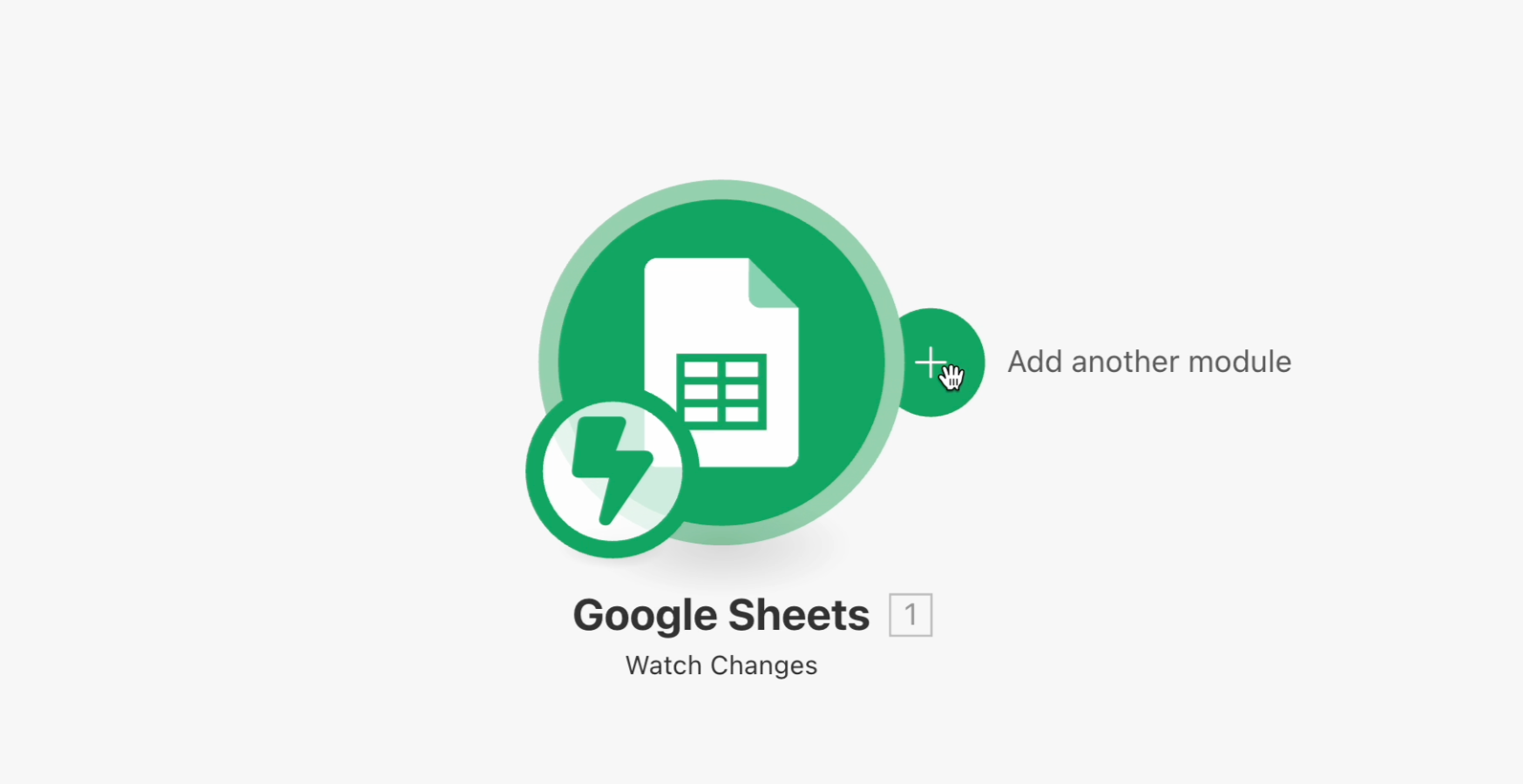
Agora, selecione HTTP (built-in) -> "Make a Request" — configuraremos a requisição com a URL fornecida pelo zapr.link que pegamos nos passos anteriores.
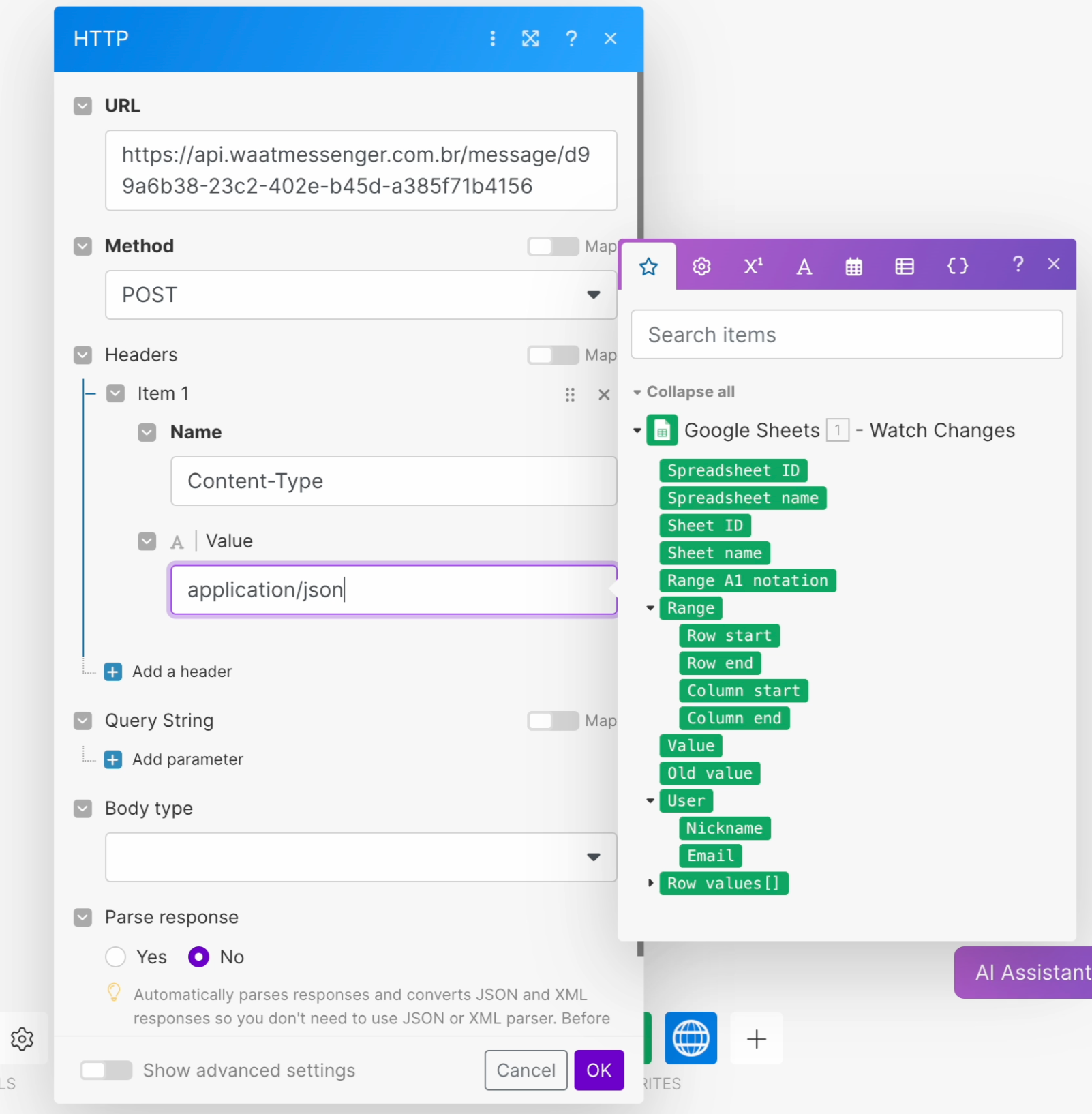
Após configurar os dados básicos da requisição, como URL, tipo de método (POST), um cabeçalho Content-Type (valor application/json), tipo de corpo Raw, Content-Type Json -> vamos configurar o JSON -> a parte mais difícil.
Como nossa planilha foi configurada de maneira que os números estão na primeira coluna (A), as mensagens na segunda (B). A terceira será usada em breve.
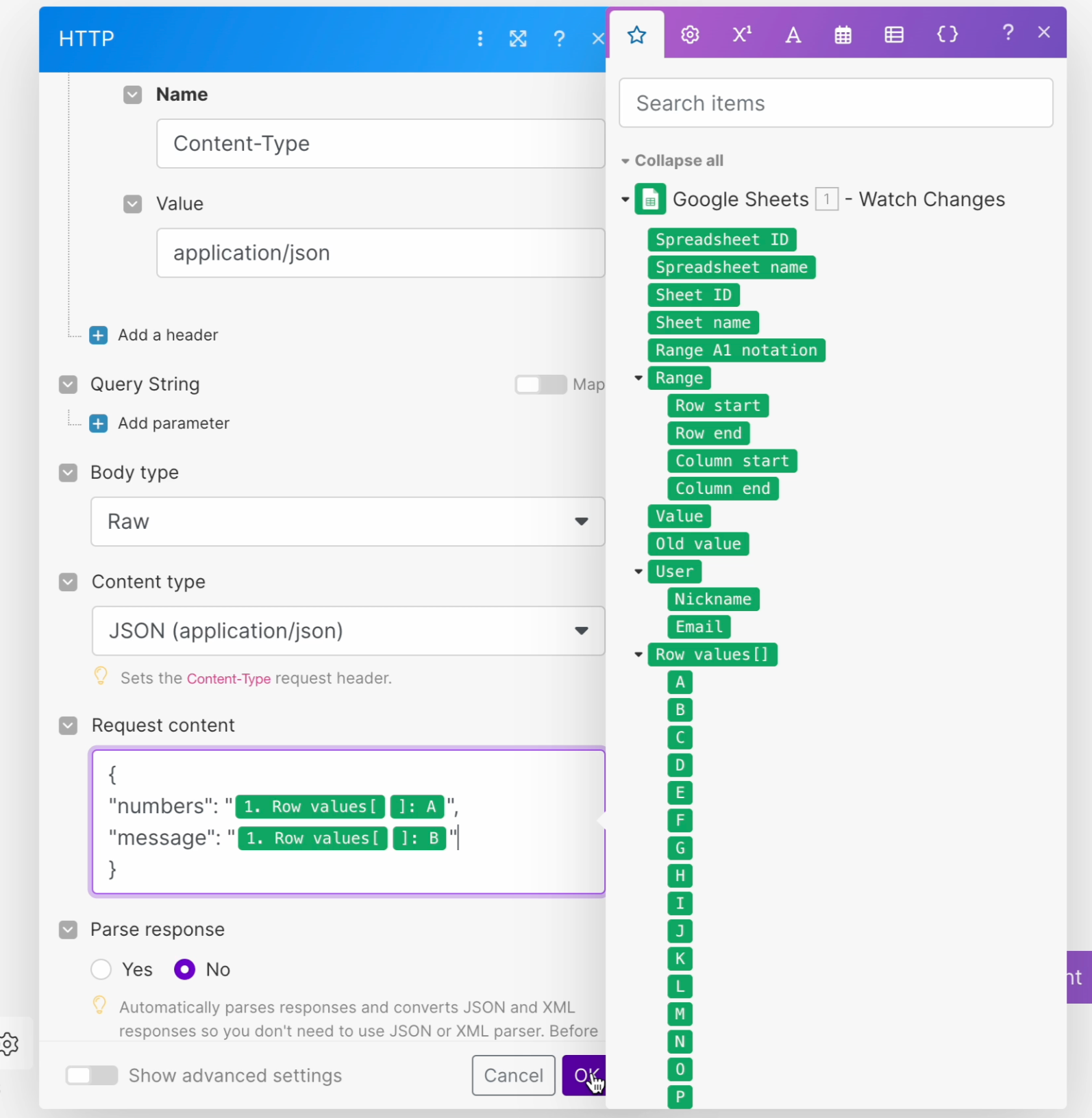
Agora, clique em OK, e volte ao construtor de Cenários, clique na ferramenta entre os módulos.
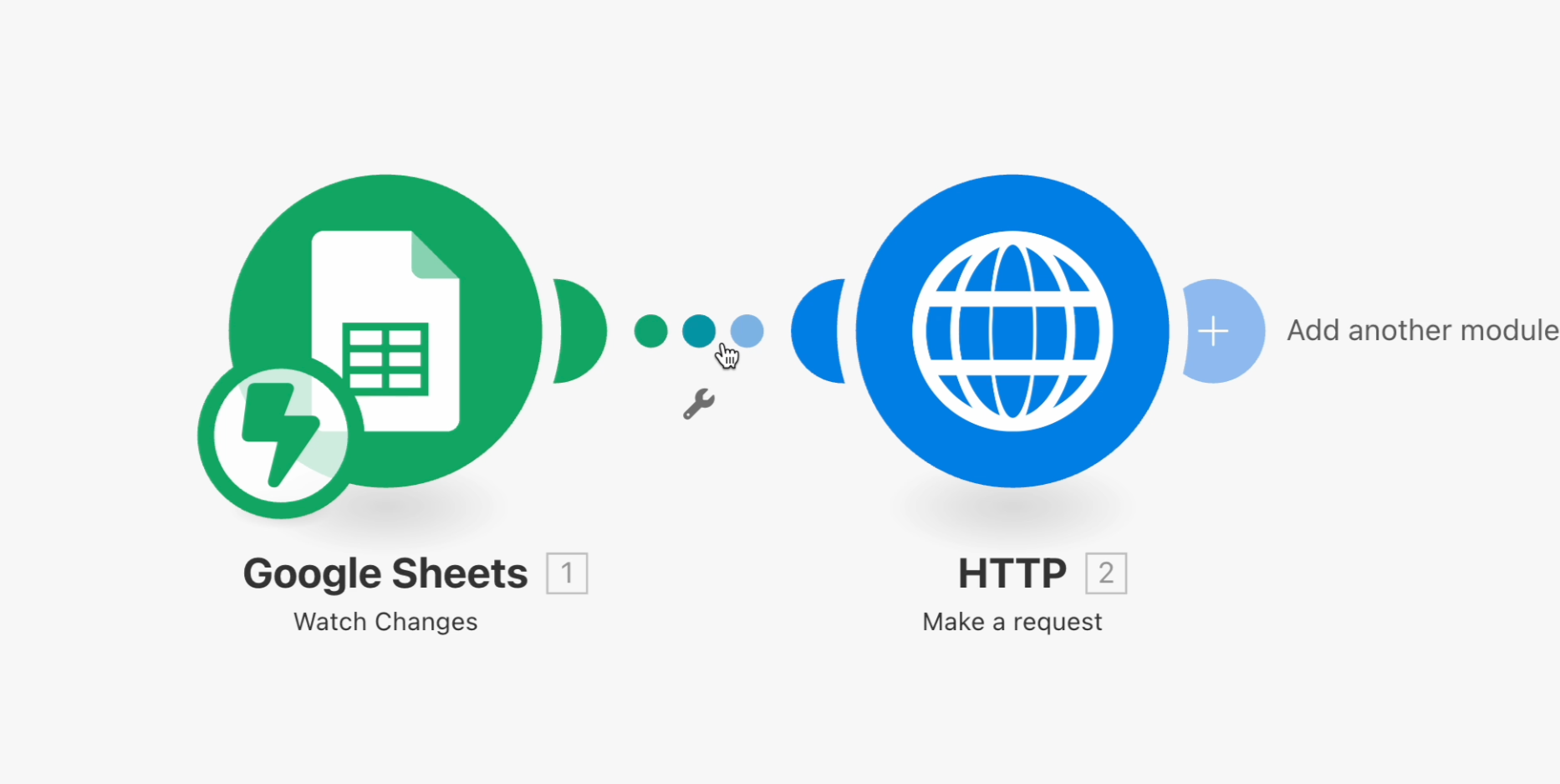
Agora, configure o filtro como na imagem abaixo.
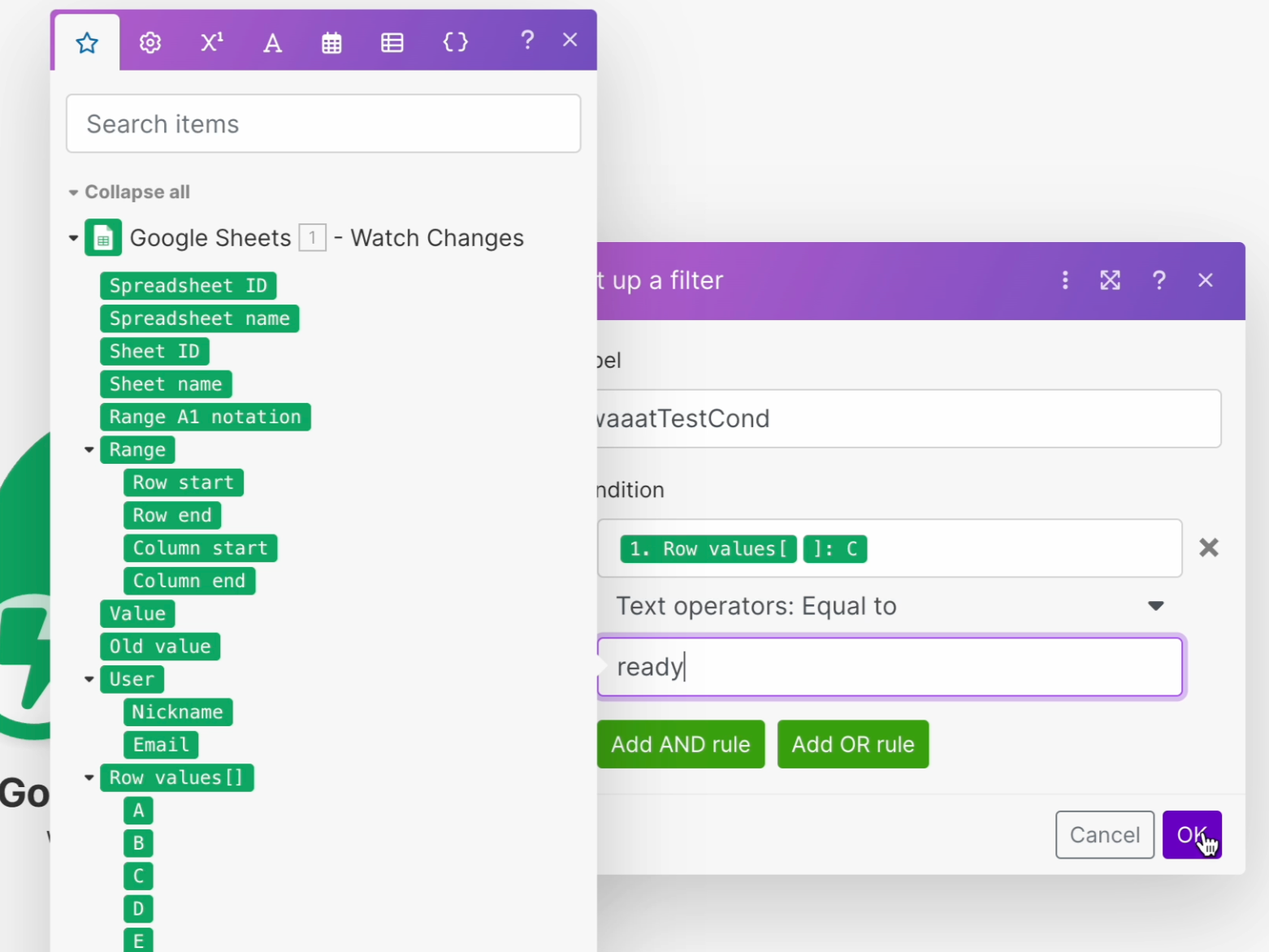
Basicamente, usaremos a terceira coluna, Fire, como um gatilho para enviar mensagens do WhatsApp quando quisermos — basta digitar "ready" nesta coluna e a mágica acontece (quando totalmente configurado — em breve).
- Label/rótulo: qualquer nome.
- Condition/Condição: use a terceira coluna (C).
- Text operators: Operadores de texto: Igual a: digite "ready" (ou qualquer palavra que você queira usar como palavra-chave de gatilho na sua planilha do Google).
Agora, clique em Salvar (na parte inferior) e ative o Cenário.
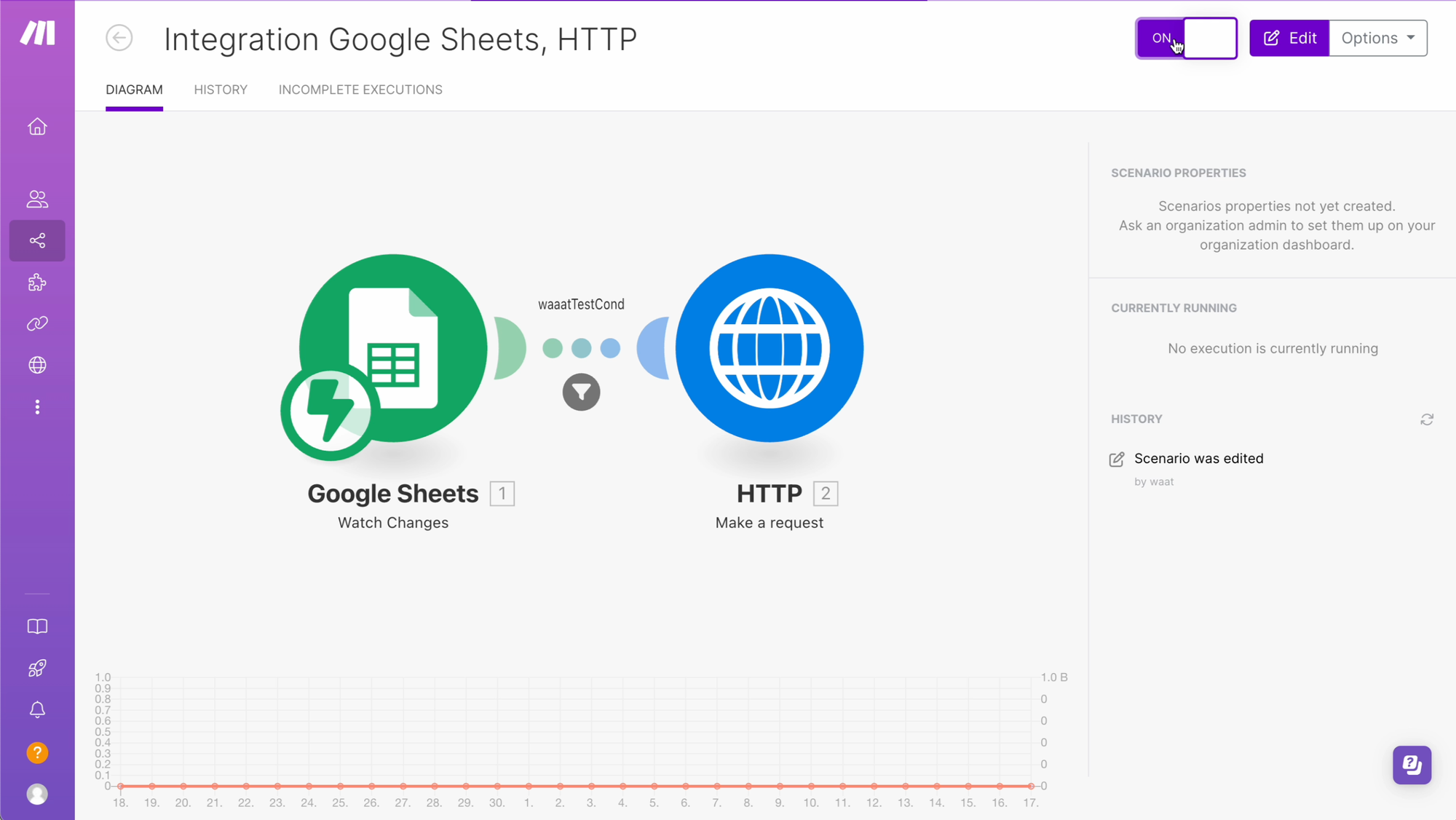
E é só isso. Se tudo foi configurado corretamente, apenas alterando a terceira coluna para "ready" deve disparar a mensagem do WhatsApp quase instantaneamente. Verifique a resposta da API do zapr.link para pistas se nada acontecer. Use o histórico do Make para verificar a entrega.
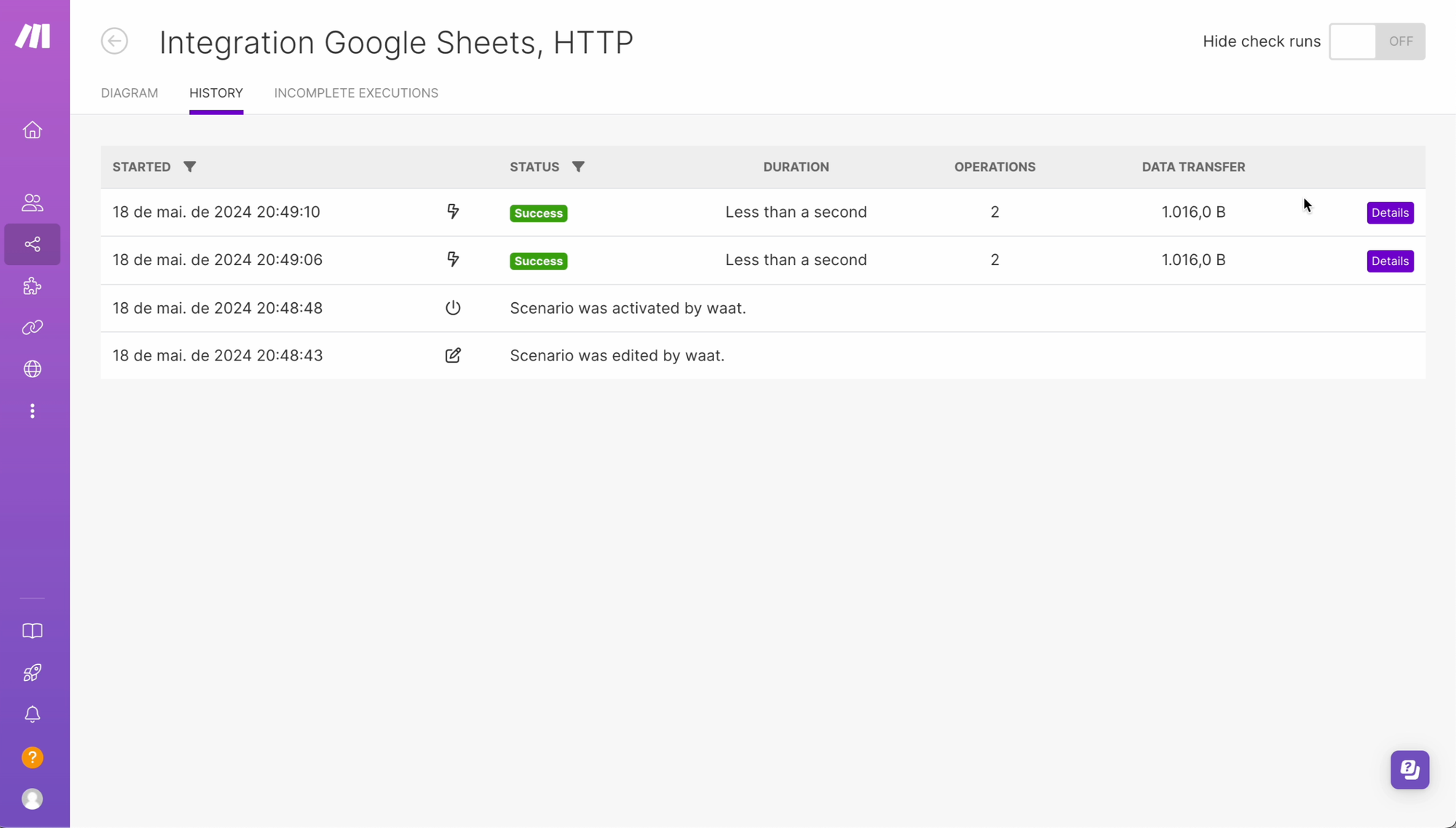
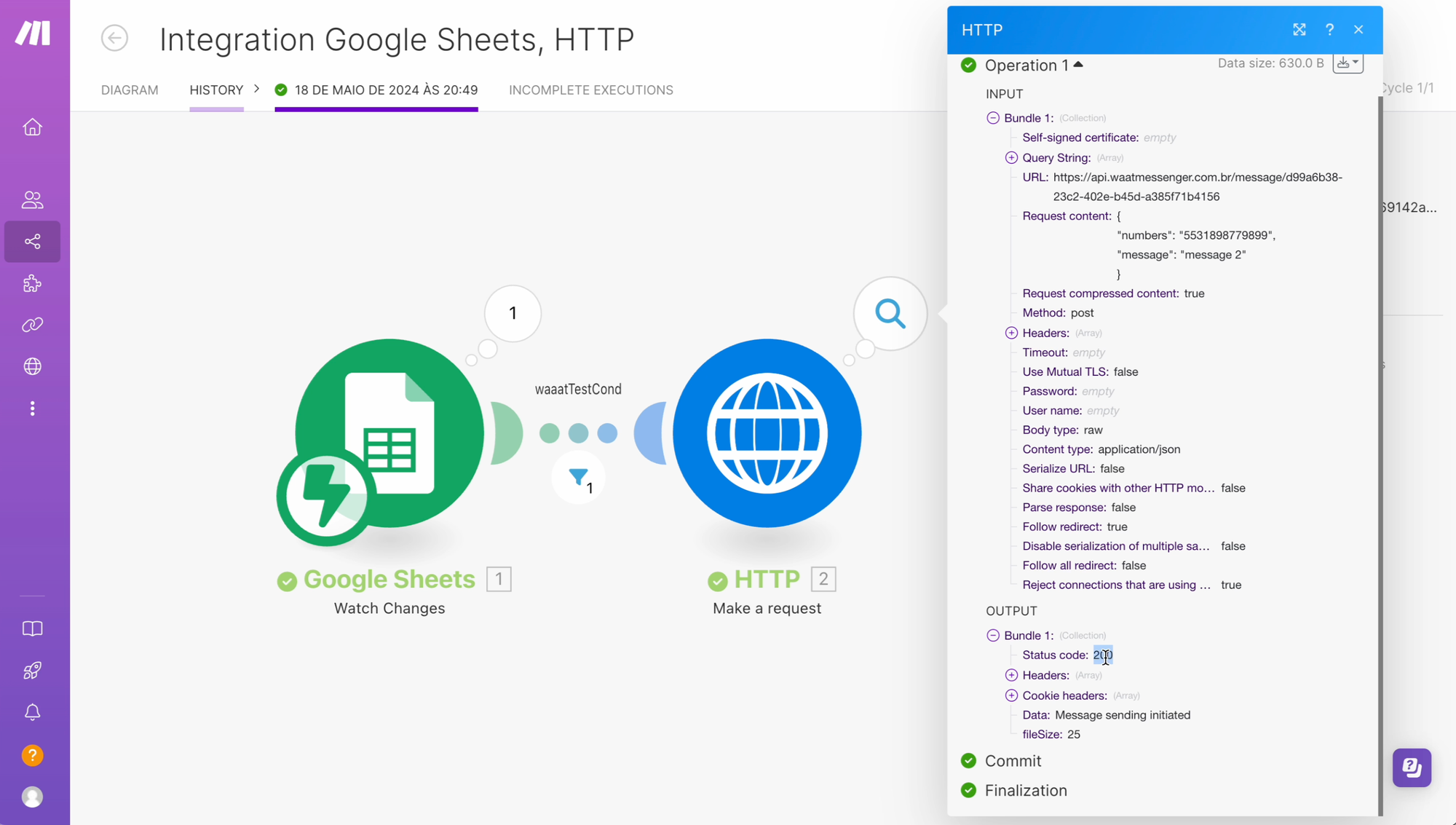
Conclusão
Nesta comparação, exploramos duas soluções distintas para enviar mensagens no WhatsApp a partir do Google Sheets.
Twilio com JavaScript/Node.js
- Este método oferece controle total e alta personalização para desenvolvedores. No entanto, requer um conhecimento significativo de codificação e envolve um processo de configuração trabalhoso, incluindo lidar com a API do Google Sheets e integrar com a API do Twilio. O guia detalhado fornecido pelo Twilio e o pacote googleapis podem ajudar, mas não é para os fracos de coração.
- Em contraste, o zapr.link oferece uma solução sem código que é muito mais simples e rápida de configurar. Escaneando um QR code e usando uma interface intuitiva que nem mesmo exige a criação de uma conta, os usuários podem facilmente integrar o Google Sheets com o WhatsApp via Make. Esta abordagem não requer codificação, tornando-a acessível para não-desenvolvedores e para aqueles que preferem uma configuração fácil e sem complicações.
Em última análise, a escolha depende das suas necessidades e da sua expertise técnica. Se você gosta de codificação e precisa de uma solução altamente personalizável, Twilio com JavaScript/Node.js é uma escolha sólida. Para aqueles que buscam simplicidade e eficiência, zapr.link com é o caminho a seguir.
Quando em dúvida, confira este vídeo!
#WhatsApp #GoogleSheets #Automação #NoCode #JavaScript #Twilio #waatMessenger #Make #Produtividade #TechComparison #mensagensemassa #BulkMessage #bulkwhatsapp #zaprlink
Espero que você tenha gostado!


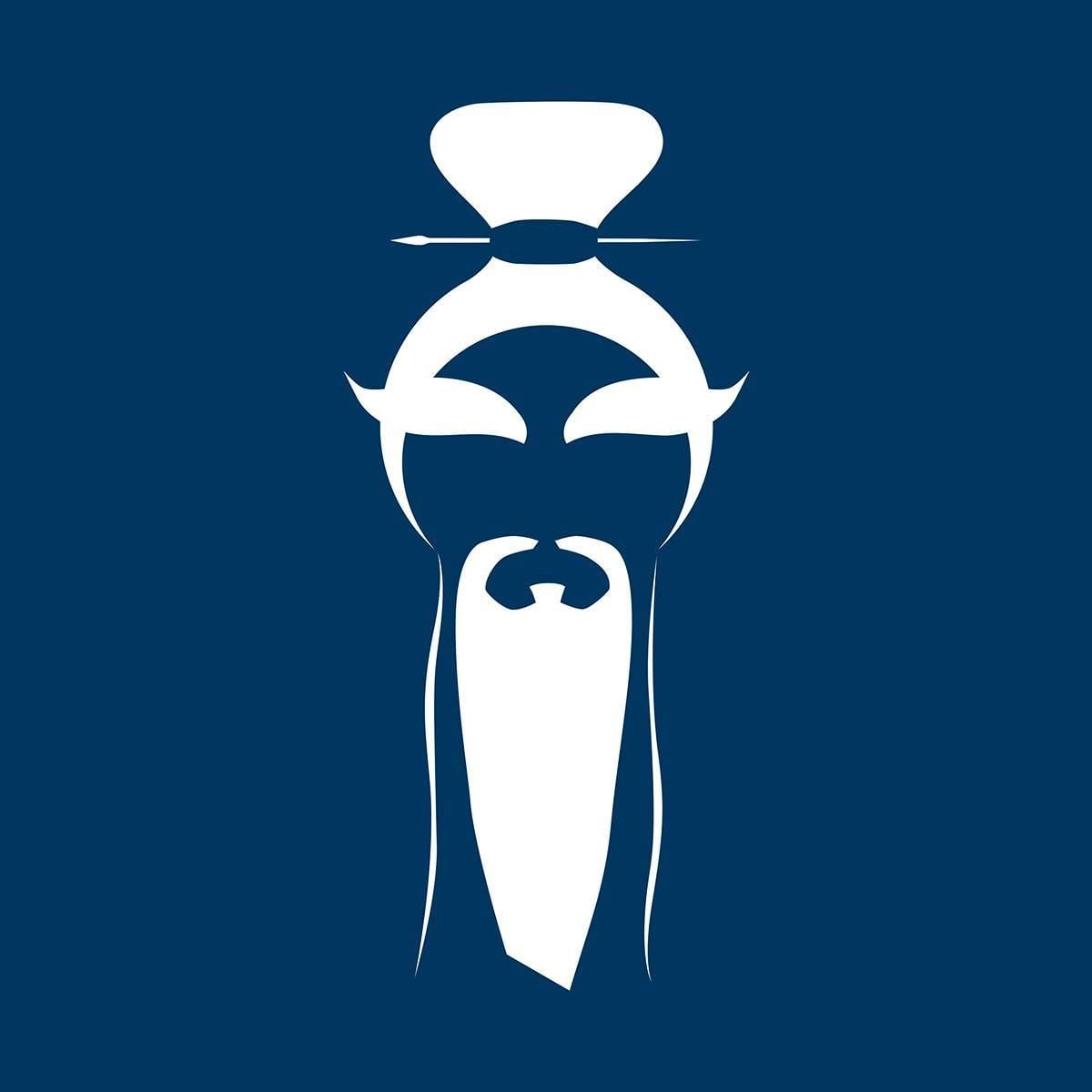
Discussion